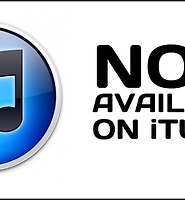| 일 | 월 | 화 | 수 | 목 | 금 | 토 |
|---|---|---|---|---|---|---|
| 1 | 2 | 3 | 4 | 5 | 6 | |
| 7 | 8 | 9 | 10 | 11 | 12 | 13 |
| 14 | 15 | 16 | 17 | 18 | 19 | 20 |
| 21 | 22 | 23 | 24 | 25 | 26 | 27 |
| 28 | 29 | 30 |
- 티스토리
- 네영카
- 공범
- 영화 리뷰
- 팝송
- 아시다 마나
- 소원
- 芦田愛菜
- 코니탤벗
- k-pop
- 리뷰
- 티스토리 초대장
- 네영카 시사회
- 설경구
- 시사회
- 퍼시픽 림
- 공포 영화
- CGV
- 영화
- 정재영
- 김갑수
- 신의 한 수
- 영화 소원
- 시사회 초대
- CGV's Pick
- POP
- 코니 탤벗
- Connie Talbot
- Ashida Mana
- 손예진
- Today
- Total
- 리미터의 개인공간 -
[베가스] H264/AAC(AVC)을 이용하여 고화질(720P, 1080P)로 렌더링(인코딩) 해보자 본문
[베가스] H264/AAC(AVC)을 이용하여 고화질(720P, 1080P)로 렌더링(인코딩) 해보자
Limiter 2013. 7. 29. 17:35리미터의 렌더링 정보
사용 프로그램
베가스(Vegas) Pro 12 64Bit
컴퓨터 정보
운영체제 Windows 7 64Bit
CPU 샌디브릿지 i5-2500
RAM 8G
VGA 지포스 GTX 560 Ti
우리가 인코딩시 필요한 건 고화질, 저용량 인코딩입니다. 하지만 이런 결과는 불가능합니다.
고화질을 표현하기 위해서는 많은 데이터가 필요한데 저용량으로 인코딩을 하게되면 그 데이터는 소실됩니다.
결과적으로 저화질, 저용량의 결과물이 탄생하죠.
하지만 위 현상을 완화시켜줄 대단한 놈이 등장합니다.
바로 AVC(H.264)코덱을 이용한 인코딩이 되겠습니다. 이 코덱이 무엇이냐? 자세한건 아래 링크를 클릭하세요.
대표적으로 이 코덱은 매우 높은 데이터 압축률로 화질대비 용량이 적게 인코딩된다는 장점이 있습니다.
게다가 인터넷상에 떠도는 .swf(플래시)를 이용한 짤영상도 이 코덱으로 인코딩을 해야 재생이 됩니다.
또한 H.264라는 코덱은 휴대기기(스마트폰, MP4 Player 등)와 최적화된 코덱으로서 휴대기기 소장시 해당 코덱으로 인코딩을 해주시길 바랍니다. 물론 다른 코덱들도 잘 돌아가긴 하지만 위에 썻던 그대로 최적화되어진 코덱입니다.
AAC(Advanced Audio Coding)는 오디오 포멧으로 우리가 많이 알고있는 MP3(MPEG Audio Layer-3)의 단점을 보안하여 나온 코덱입니다. 즉, MP3의 단점을 보안한 차세대 기술이죠.
그리고 공통적으로 H.264/AAC코덱을 이용한 동영상은 모두 .MP4(MPEG-4) 확장자를 가지고 있습니다.
이제 본격적으로 베가스를 이용하여 해당 코덱으로 인코딩하는 방법을 알아보도록 하겠습니다.
01. 우선 베가스에서 신규 프로젝트 창(Ctrl + N)을 열어주시길 바랍니다.
02. 템플릿은 HDV 720-30P (1280*720 29.970 fps)을 선택해주시길 바랍니다.
03. 넓이와 높이는 기본 값으로 설정해주시길 바랍니다. 단, 1080P로 작업을 원하는 경우에는
1920*1080으로 변경해주시면 되겠습니다. 본인이 원하는 해상도로 변경하셔도 됩니다.
04. 프레임 속도는 29.970이 적정 값입니다.
05. 전체 해상도의 렌더링 품질은 최고로 설정해주세요.
01. 오디오 부분입니다. 마스터 버스 모드는 스테레오(Stereo)로 설정해주시길 바랍니다.
02. 샘플 속도는 44.100Hz가 적정 값입니다.
03. 비트 심도는 16bit 혹은 24bit로 설정해주시길 바랍니다.
04. 리샘플링과 스트레칭의 품질은 최고로 설정해주시길 바랍니다.
05. 그리고 OK를 눌러주도록 합시다. 그 후에 동영상 작업을 해주시면 되겠습니다.
01. 모든 동영상 작업을 끝내고 렌더링을 시작하겟습니다.
02. 파일(F) -> 렌더링(Render As)를 눌러주시길 바랍니다.
03. MainConcept AVC/AAC(*.mp4; *.avc)에서 Internet HD 720P를 선택해주시길 바랍니다.
04. 아래에 Customize Template...를 눌러주시길 바랍니다.
01. Frame Size는 신규 프로젝트에서 설정했던 해상도로 변경해주시길 바랍니다.
- 아래에 Allow source to adjust frame size에 체크를 해 주시면 임의 변경이 가능합니다.
02. Profile은 High으로 설정해주시길 바랍니다.
03. Frame rate부분도 신규 프로젝트에서 설정했던 값으로 변경해주시길 바랍니다.
04. Number of reference frames는 5~10사이의 값을 넣어주시길 바랍니다.
05. 비트레이트 설정를 설정하는 부분입니다.
Constant bit rate (CBR) 고정 비트레이트
컴퓨터에서 출력하는 데이터를 일정하게 고정하는 기술입니다. 데이터 길이(영상길이)나 용량을 어느정도 추측이 가능합니다. 하지만 데이터를 많이 필요한 장면에서는 많이 할당하지 못하거나 데이터가 적게 필요한 장면에서는 과도하게 할당되어서 비효율적인 방법입니다. 이 방법은 화질보다도 용량에 신경쓰시는 분들이 많이 선택하는 부분입니다.
Variable bit rate (VBR) 가변 비트레이트
고정 비트레이트와는 달리 데이터를 유동적으로 할당하는 기술입니다. 데이터 길이(영상길이)나 용량은 추측하기가 어렵지만 데이터가 많이 필요한 장면에서는 많이 할당하고, 적게 필요한 장면에선 적게 할당을 하기 때문에 매우 효율적인 방법이 됩니다. 이 방법은 용량보다도 화질을 우선시 하는분들이 많이 선택합니다.
Variable bit rate (VBR) 가변 비트레이트 Two-Pass(2Pass) 투패스
Two-Pass는 인코딩을 2번 진행하는 방식입니다. 첫번째 인코딩으로 전체적인 파악을 하고 두번째 인코딩으로 비트레이트를 효율적으로 분배하는 방식입니다. 소장용이나 더욱 좋은 화질을 가지고 싶다면 해당 옵션에 체크하도록 합시다. 단, 시간도 1.5배정도 더 소요되는 점 알아두시길 바랍니다.
비트레이트 분배
CBR은 동영상 작업시 사용된 소스영상에 대한 원본 비트레이트 값을 넣어주시거나 근사치값을 넣어주시면 화질손상을 최소화 시킬 수 있습니다. 하지만 용량이 걸리신다면 값을 낮춰주셔도 됩니다.
* 보통 2,000,000(2000kbps) 혹은 4,000,000(4000kbps)를 선택합니다.
VBR은 위와 마찬가지로 원본 소스영상을 기준으로 설정해주시길 바랍니다.
Average는 평균 값으로 1,000,000(1000kbps)가 적정 값입니다.
Maximum은 최대 값으로 사용된 영상소스의 비트레이트보다 조금 더 높게 잡아주시길 바랍니다.
평균 4,000,000 ~ 5,000,000 (4000~5000kbps)가 적정값입니다.
마지막으로 사용된 소스영상을 기준으로 비트레이트를 입력하라고 했지만 베가스에서 따로 효과를 주었을 경우에는 더 높게 잡아주셔도 됩니다.
06. Encode Mode는 Render using CPU only로 설정해주시길 바랍니다. CPU성능에 따라 인코딩 시간이 결정됩니다.
01. 오디오 부분입니다. 신규 프로젝트 설정 값을 입력해주시면 되겠습니다.
01. 프로젝트 부분입니다.
02. Video rendering quality부분을 Best로 설정해주시길 바랍니다.
03. 이제 렌더링을 시작하시면 됩니다.
* 설정한 값을 저장하고 싶다면 Template 부분에 원하는 이름을 작성하고 옆에 저장아이콘을 눌러주시면 해당 설정 값이 저장됩니다. 나중에 저장된 값을 불러와 바로 렌더링이 가능합니다.
'IT 공간 > IT :: 다양정보' 카테고리의 다른 글
| [정보] 유튜브(YouTube) 채널 이름(게시자명)을 내가 원하는 걸로 변경해보자 (12) | 2013.10.05 |
|---|---|
| [정보] 포토샵 오류 APPCRASH - CoolType.dll을 해결해보자 (3) | 2013.09.22 |
| [정보] 젤리빈(Jelly Bean)에서 어도비 플래시 플레이어(Adobe Flash Player)를 구동하자 (0) | 2013.09.22 |
| [정보] 아이튠즈(iTunes)에 가입하는 방법을 알아보자 (미국 계정) (2) | 2013.08.04 |
| [정보] 페이팔(PayPal) 계정 만들기 및 계정 활성화 하는 방법을 알아보자. (1) | 2013.08.04 |
| [정보] Freemake Video Converter를 이용하여 DVD 리핑(Ripping) 및 변환 작업(Converter)을 해보자 (5) | 2013.07.24 |
| [정보] 동영상 인코딩, 16:9 비율의 해상도 목록 (3) | 2013.07.20 |
| [정보] 에러 Failed to Find Java VM을 해결하자 (0) | 2013.07.19 |
| [정보] Windows7, 대용량 파일 다운로드시 인터넷이 끊기는 현상을 해결해보자 (11) | 2013.07.19 |
| [정보] 윈도우 7 (Windows 7) 간단한 최적화로 성능을 최대화하기 (2) | 2013.06.24 |